FPCR TOIL & Overtime
Signing In
Authentication to the TOIL & Overtime System is managed by your FPCR Microsoft Account. You can sign in by going to https://toil.fpcr-dev.co.uk, and clicking Sign in or Register.
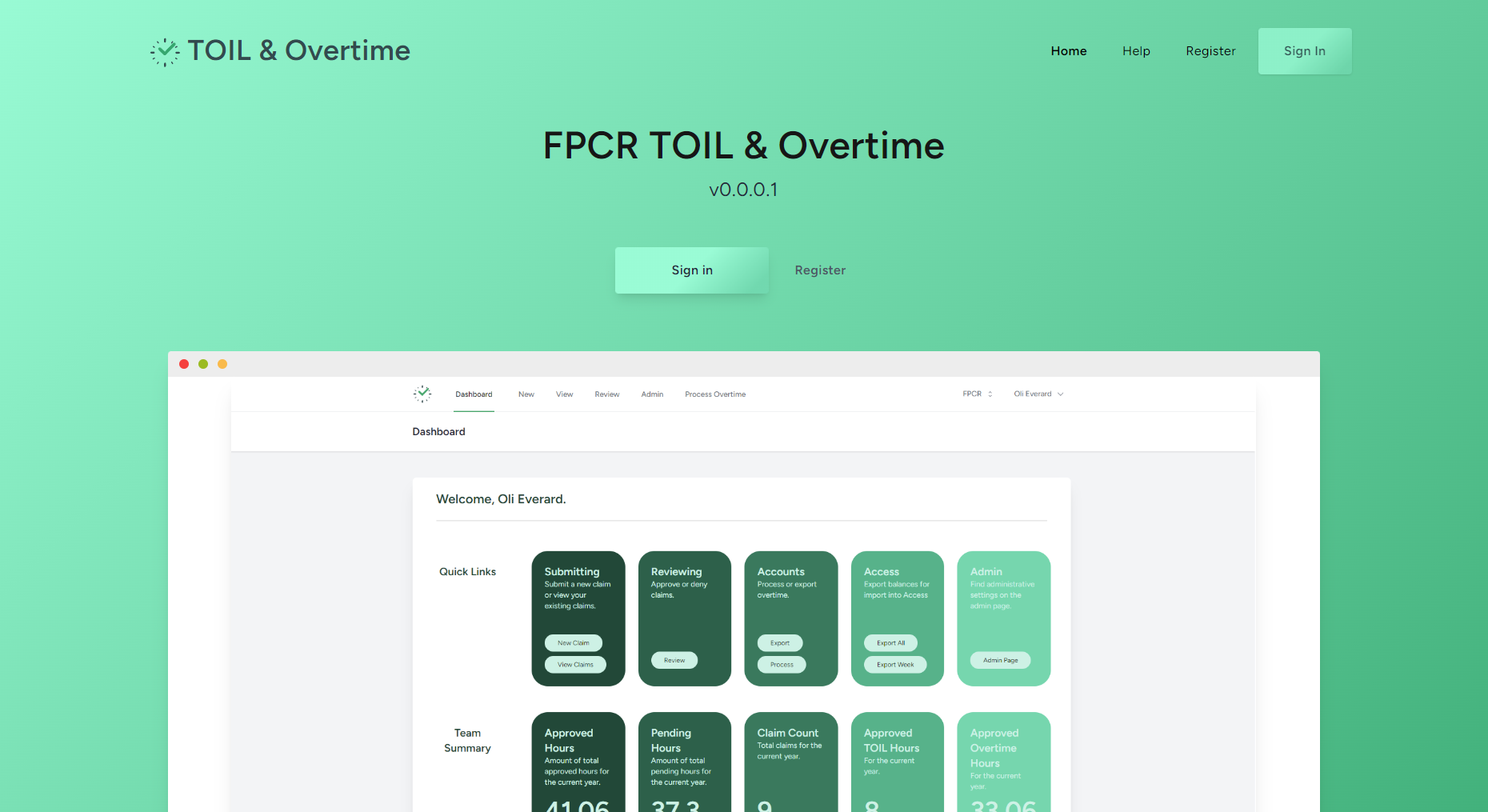
On the next screen, press "Work Microsoft Account" and sign in with your credentails that you usually use to access Outlook and Teams.
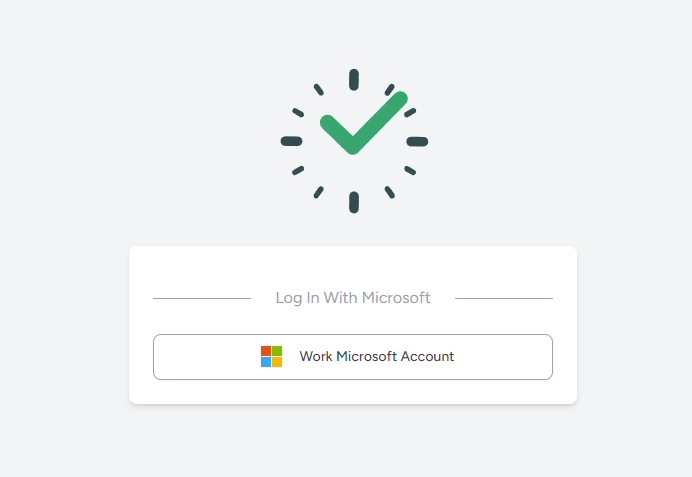
Submitting A Claim
To submit a claim from the Dashboard, you can either select the "New Claim" button in the quick links section, or select "New" from the top ribbon.
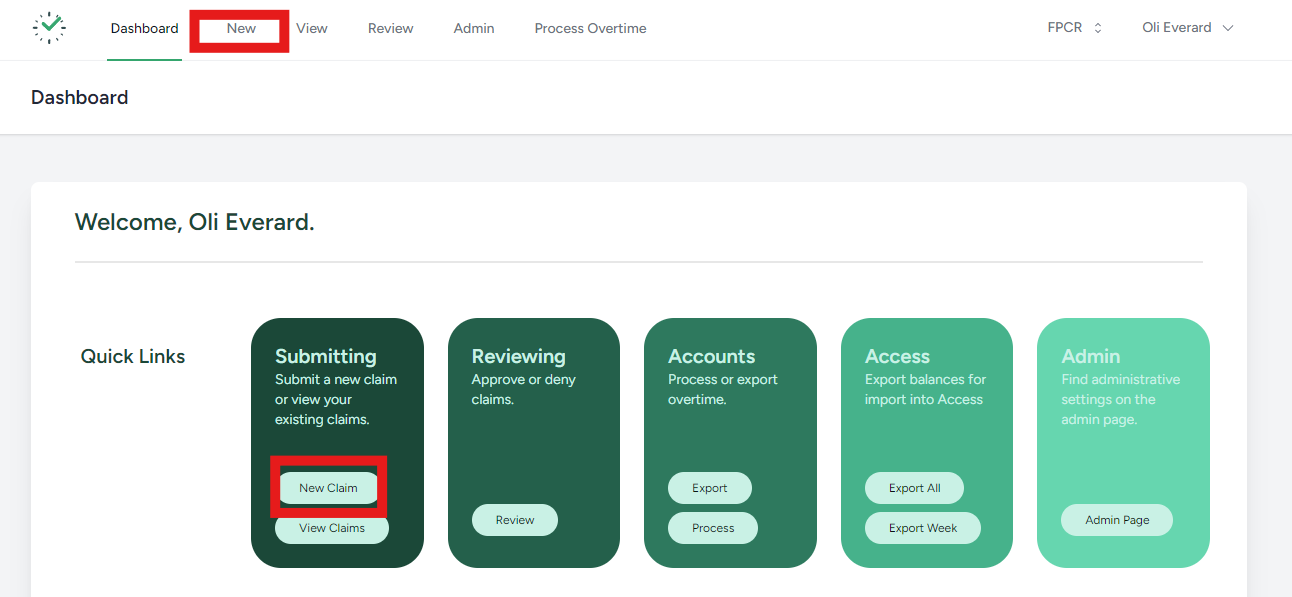
You can then fill out the below form, once you select the "Week Of Claim", your Timesheet will be pulled from Access if it exists. Please note this syncs daily, so there will be a delay in it appearing in the TOIL System after being submitted into Access. To view your timesheet descriptions, click on the arrow next to the number on the timesheet.
Rate cannot be changed for TOIL Claims, only for Overtime Claims.
Viewing and Editing Claims
To view your claims from the Dashboard, you can either select the "View Claims" button in the quick links section, or select "View" from the top ribbon.
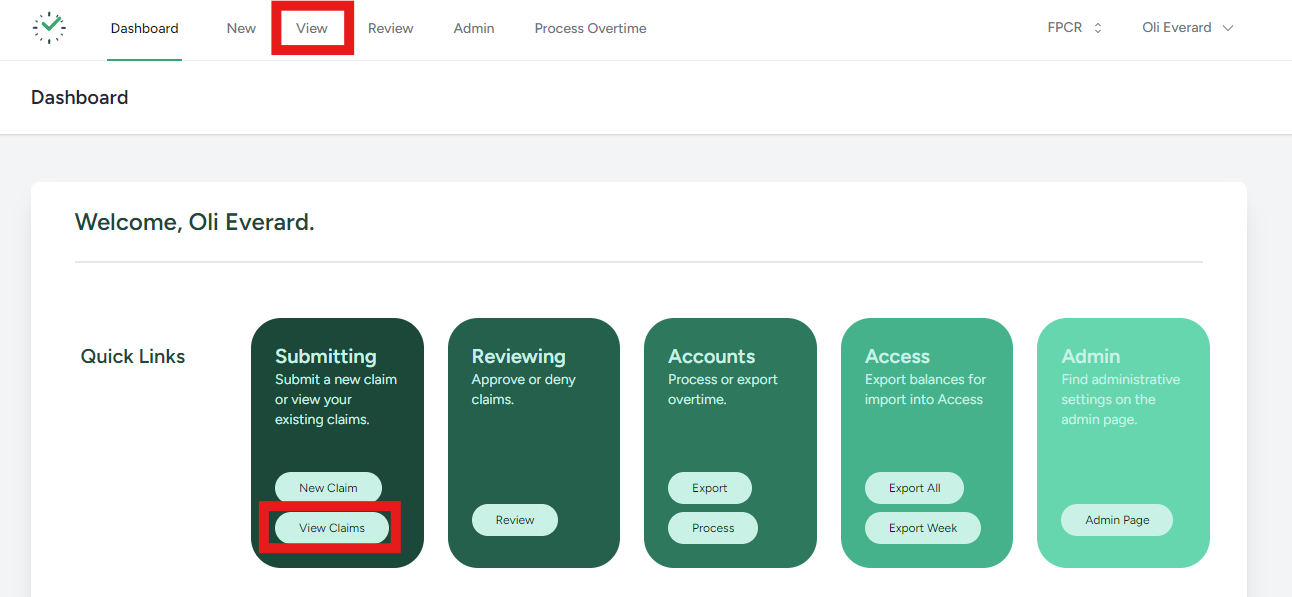
From here, you can find the claim you want to view or edit from the list and select "View More".

From here, you can see the claim details, and scroll down and select the Edit button. To view your timesheet descriptions, click on the arrow next to the number on the timesheet.
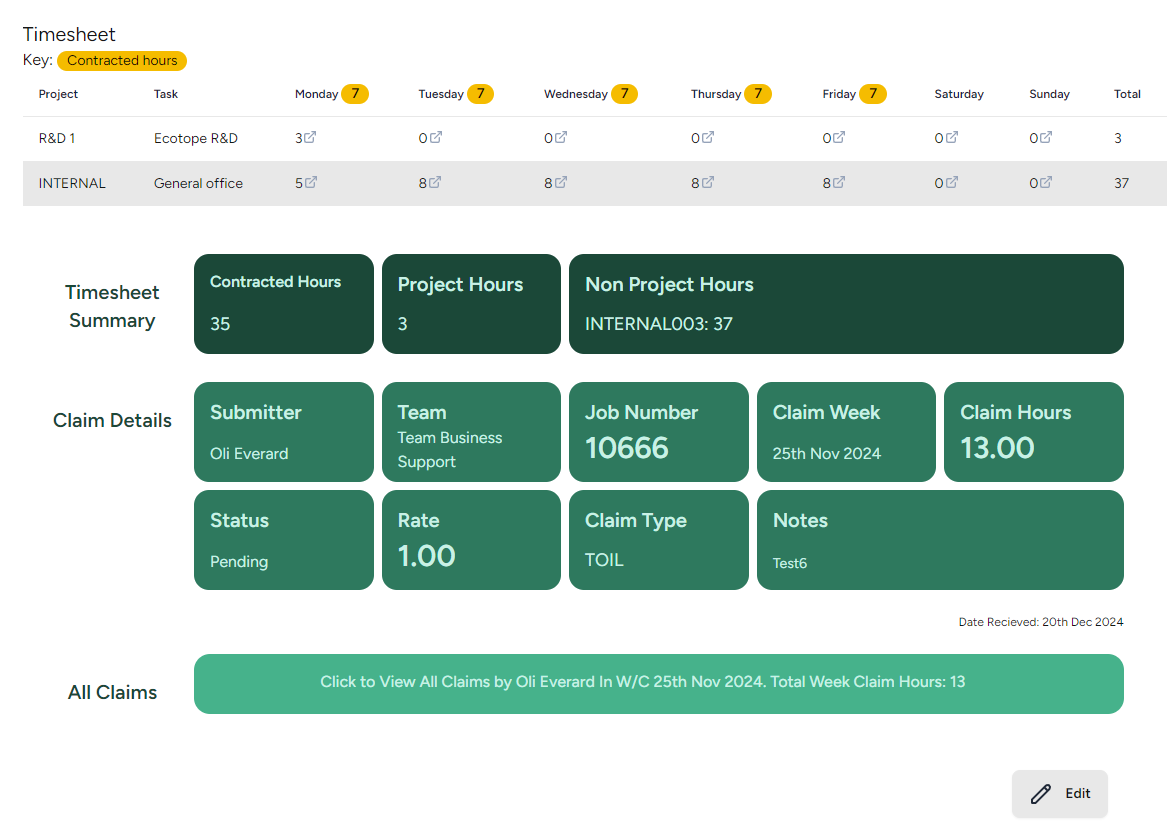
From the edit claim page, you can adjust the claim type, claim hours, rate, and notes. You can only edit a claim that is pending, or denied. If you edit a denied claim, it changes back to pending.
Press submit to save your changes.
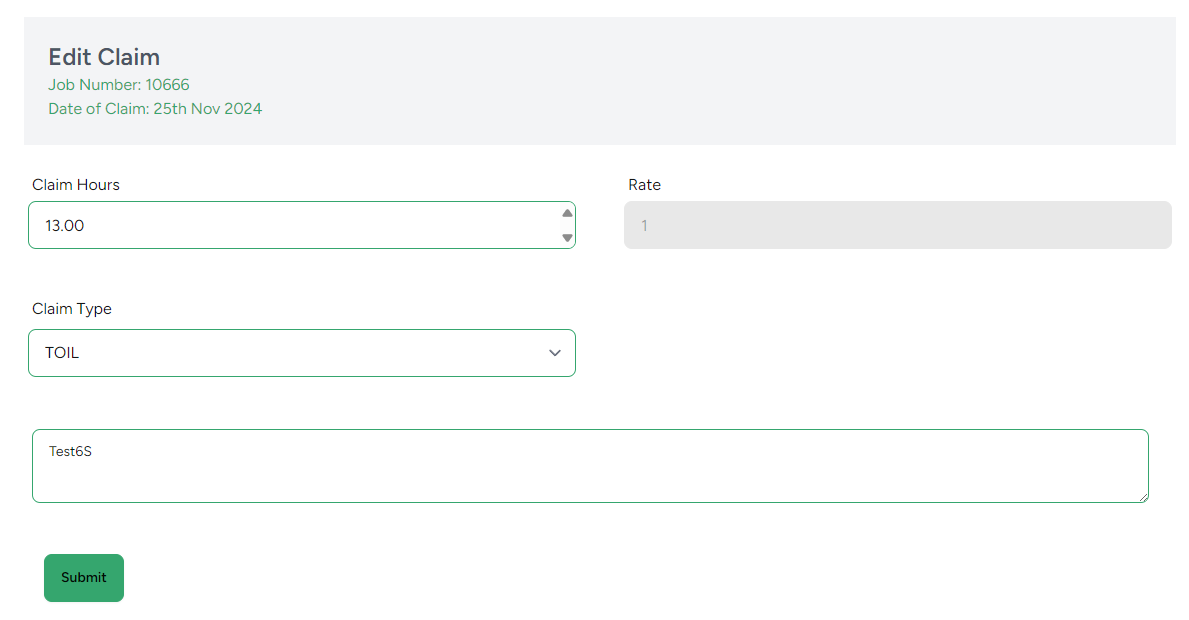
Reviewing a Claim
If you are a reviewer, you can review TOIL Claims by selecting the "Review" button in the quick links section, or selecting "Review" from the top ribbon.
If you are a global reviewer, you will have a checkbox to see all claims, but by default will only see your own Team. You can search for a specific claim using the search box.
You can select "View More" on the claim to review it.

Once reviewing the claim, you can see all the details of the user's timesheet and claim.
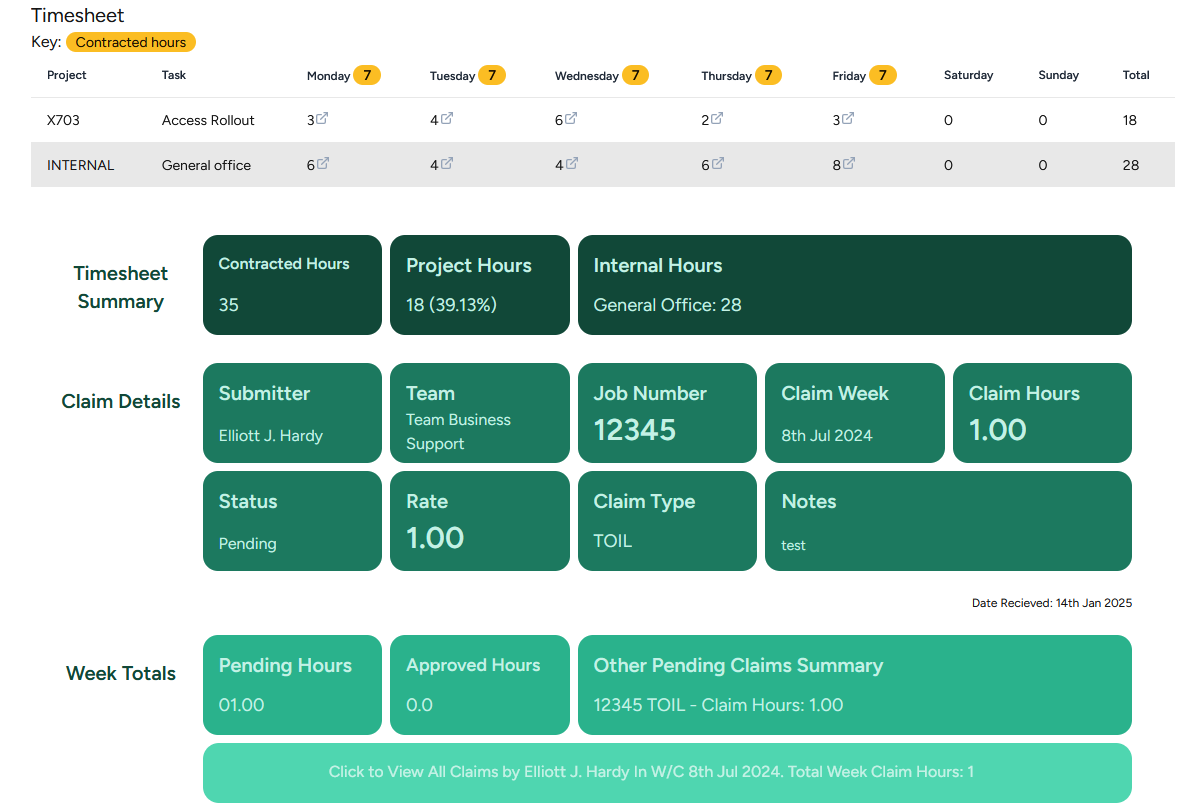
On the timesheet, press the arrow next to the hours to view the description.
You can see the user's amount of hours on a project, comapred to non-project hours.
If the claim type is overtime, or the rate is more than 1, these bubble's will have a yellow background.
You can expand the "All Claims" section at the bottom, to see the user's other claims for the same period. There are headline details shown including pending hours for the week and approved hours for the week.
To approve the claim, press the approve button at the bottom of the page. From here, you can adjust the hours of the claim for partial approvals, as well as the rate.
Please provide an approval note in the box, and then press submit to approve the claim. You will be returned to the list of claims waiting to be reviewed.
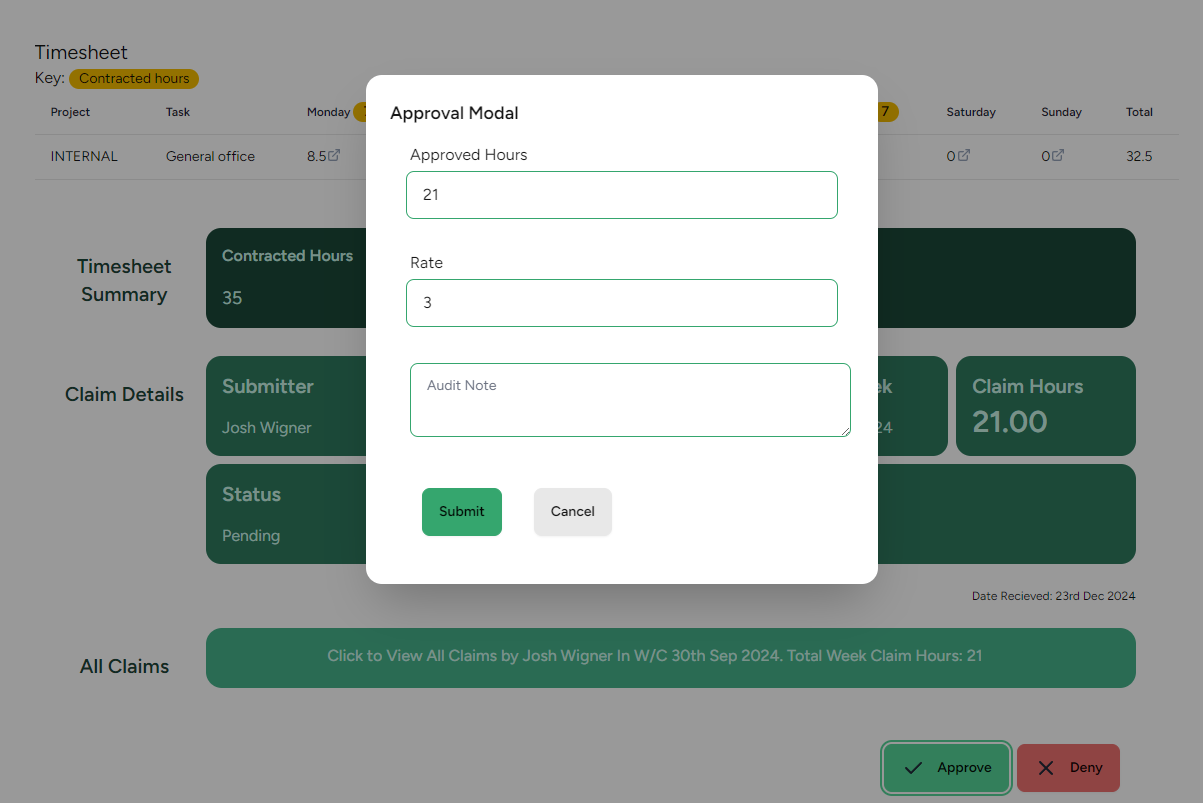
Denying a claim works the same way, and you can provide the reason for the claim being denied in the Audit notes field.
Reviewer's Notes
We have added a number of highlight safeties into the new TOIL application that will indicate where a claim: - Takes a member of staff under their contracted hours - Takes a member of staff under their worked project hours - Overtime is selected - Rate is over 1x time
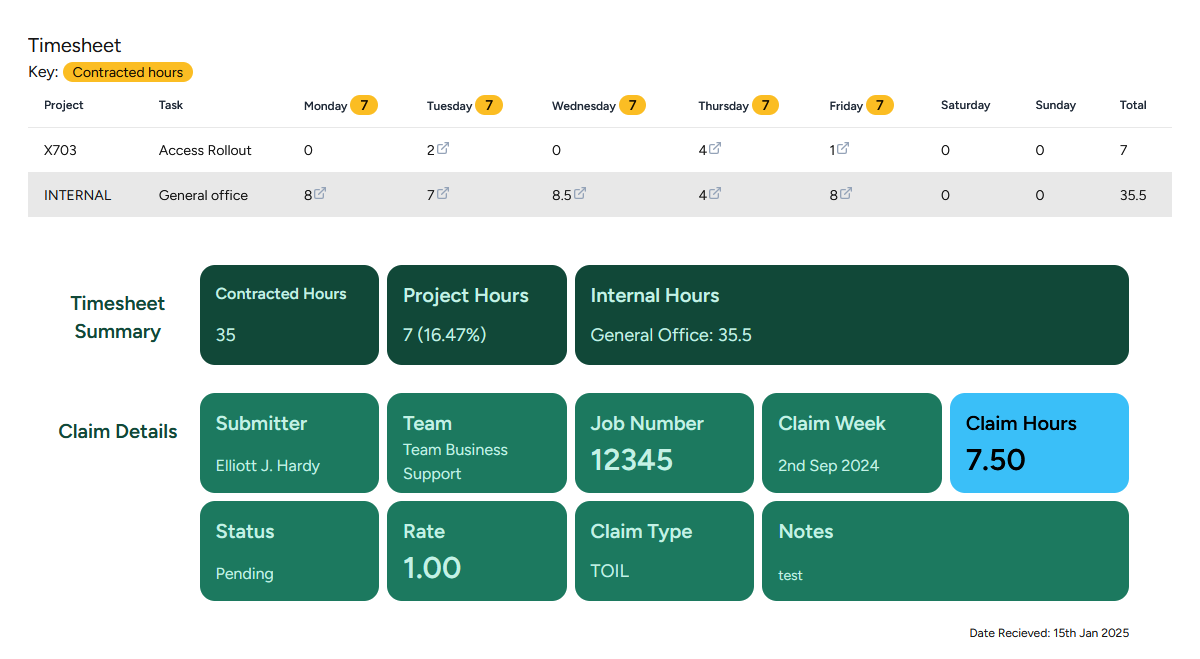 Above shows a claim that takes the member of staff under the hours they have worked on project hours but not under their contracted hours.
Above shows a claim that takes the member of staff under the hours they have worked on project hours but not under their contracted hours.
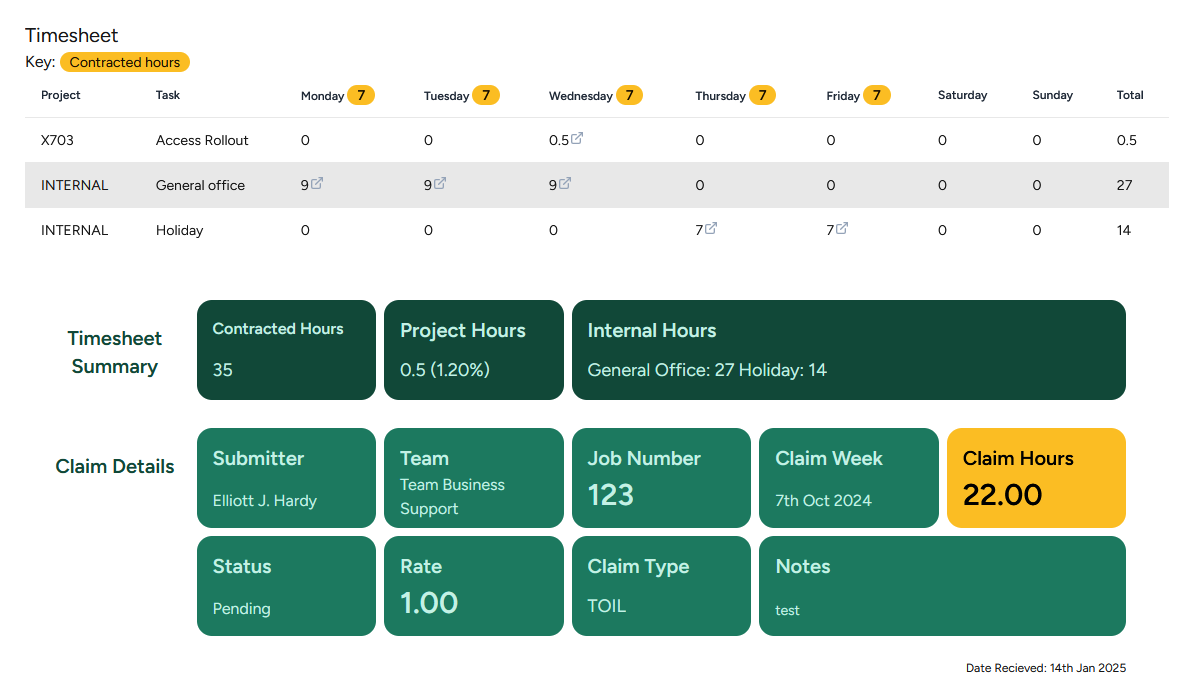 Above shows a claim that thakes the member of staff under their contracted hours.
Above shows a claim that thakes the member of staff under their contracted hours.